Before setting company personnel, you need to add corresponding position information for the company.
Choose Personnel >> Position to access the Position interface, as shown in the figure below.
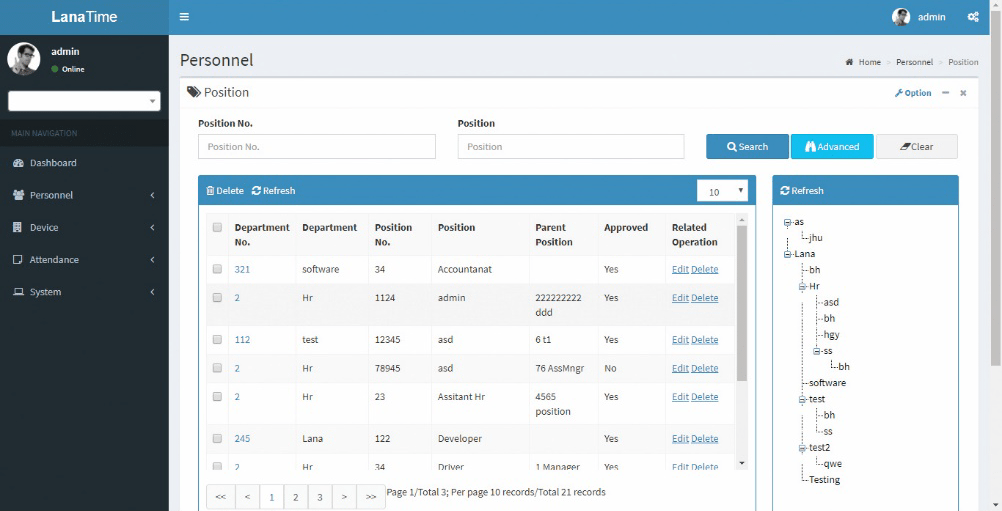
ADD POSITION
Choose Personnel > Position >> Option >> Add to access the position adding interface.
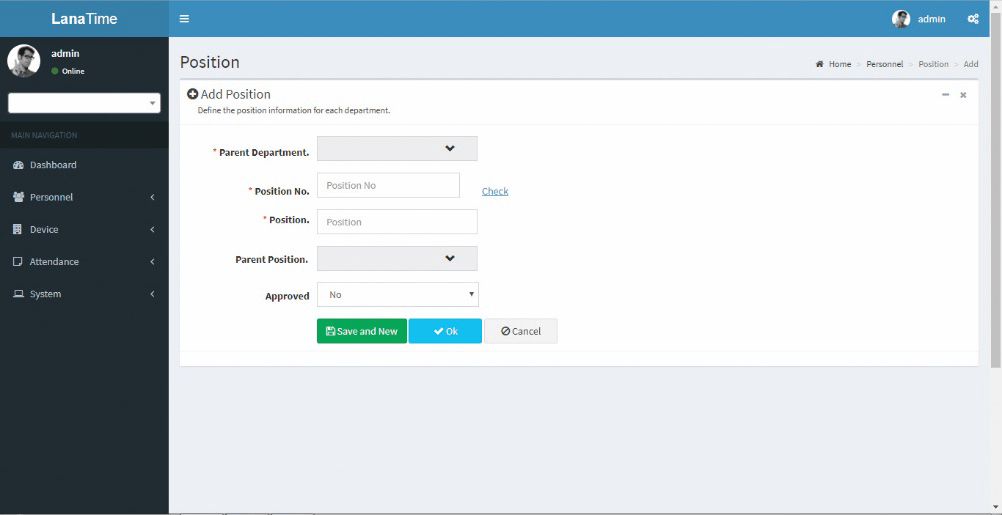
Set the parameters as required based on the following steps:
Parent Department: Click the drop-down list and select the department to which the position belongs.
Position No: Enter the position number (exclusive). Click Check to check whether the entered position number is exist or not.
Position: Enter the position title.
Parent Position: select the parent position
After the completion setting, click OK to save the settings (click Save and New to add another position) and return to the Position interface. The information on the new position is displayed in the Position list.
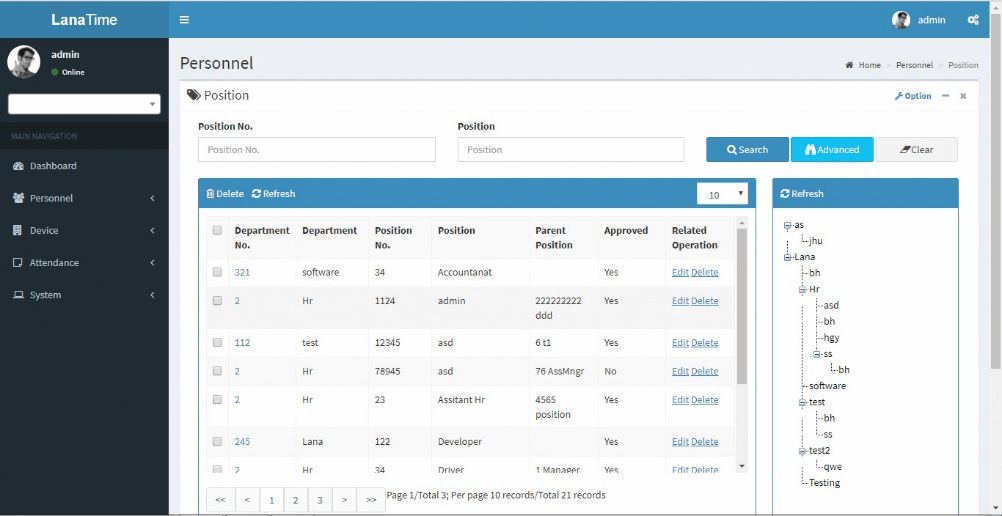
SET POSITION
Choose Personnel >> Position > Option > Set Position
Search by department and select personnel number or by name then select new department and new position then click OK.
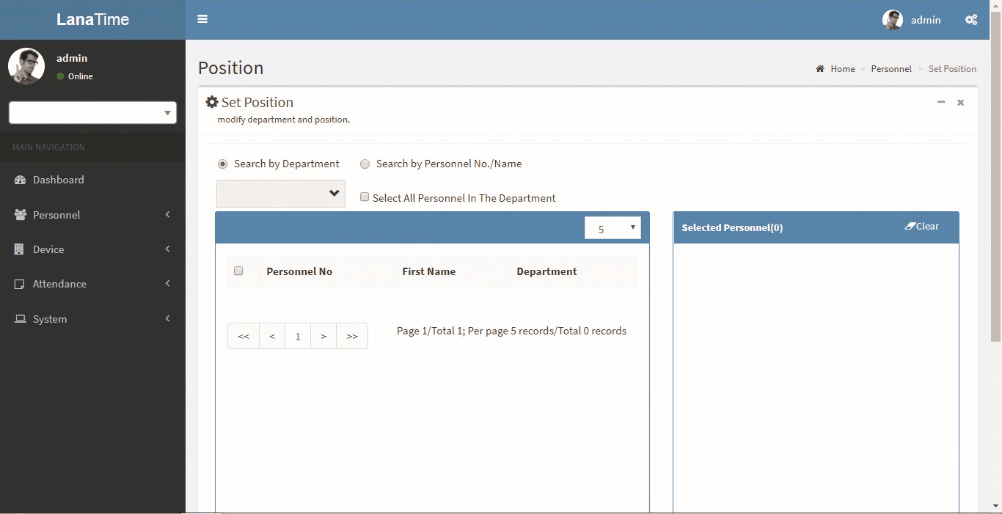
Then click OK to confirm set position.
IMPORT POSITION
Choose Personnel >> position > Option > Import
Select file by clicking Browse then click Get Import Template then click OK button.
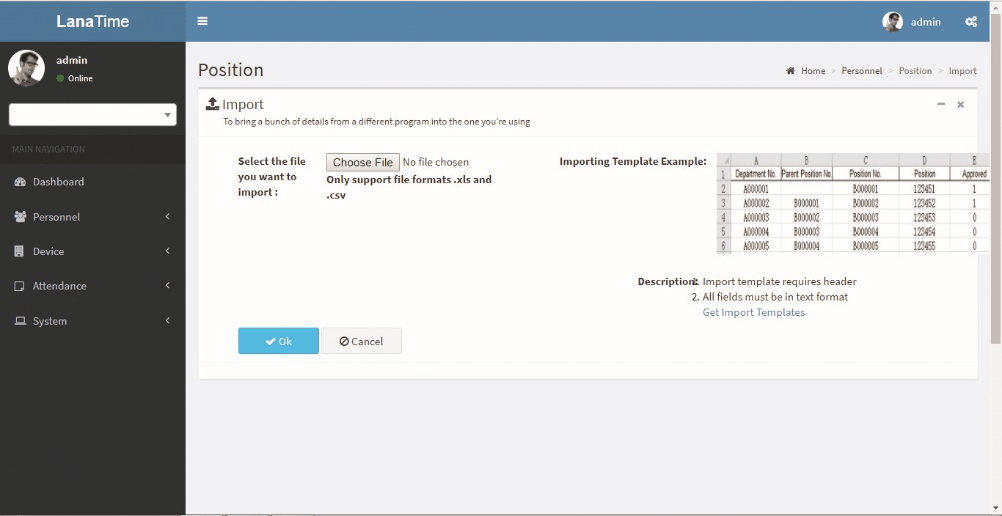
EXPORT POSITION
Choose Personnel >> Position >> Option Export
Select the File Type from the drop down and Export method, then click Export button
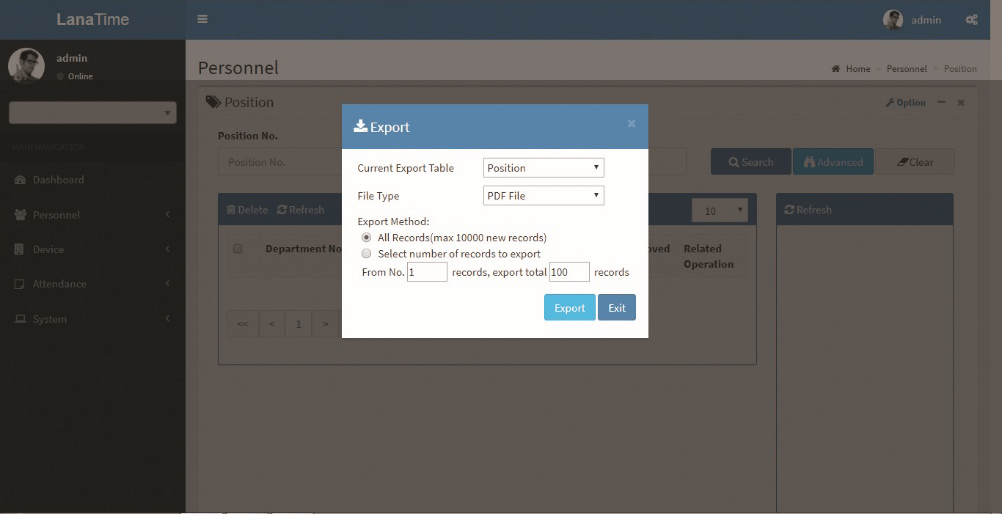
Log: The Log interface displays only the operation logs of the current operation module.
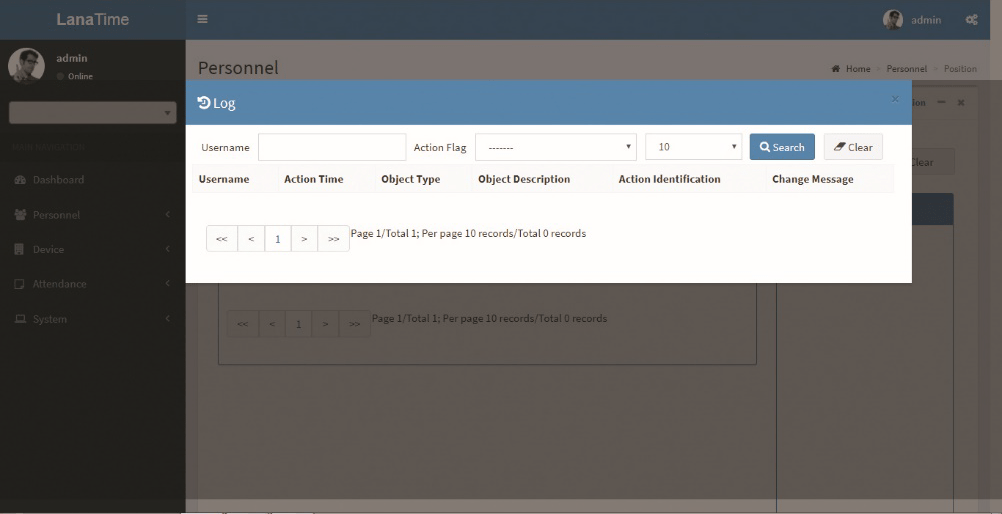
EDIT POSITION
If the related position information changes in the company, you can use the position editing function to modify the position name, number and department. Directly click Position or Edit under Related Operation in the line of the position to be edited to access the editing interface for modification.
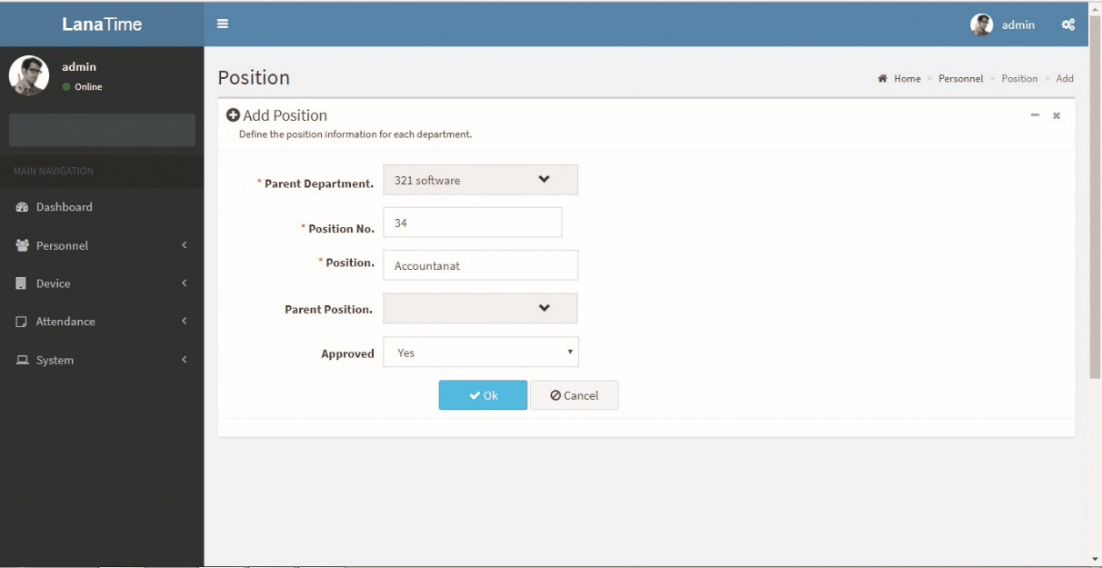
Parent Department: Click the drop-down list and select the department to which the position belongs.
Position No: Enter the position number (exclusive). Click Check to check whether the entered position number is exist or not.
Position: Enter the position title.
Parent Position: select the parent position.
After the completion setting, click OK to save the settings and return to the Position interface. The information on the new position is displayed in the department list.
DELETE POSITION
Select the position to be deleted, and then click Delete on upper left of the position list. Or directly click Delete under Related Operation in the line of position to be deleted to access the confirmation interface for position deletion.
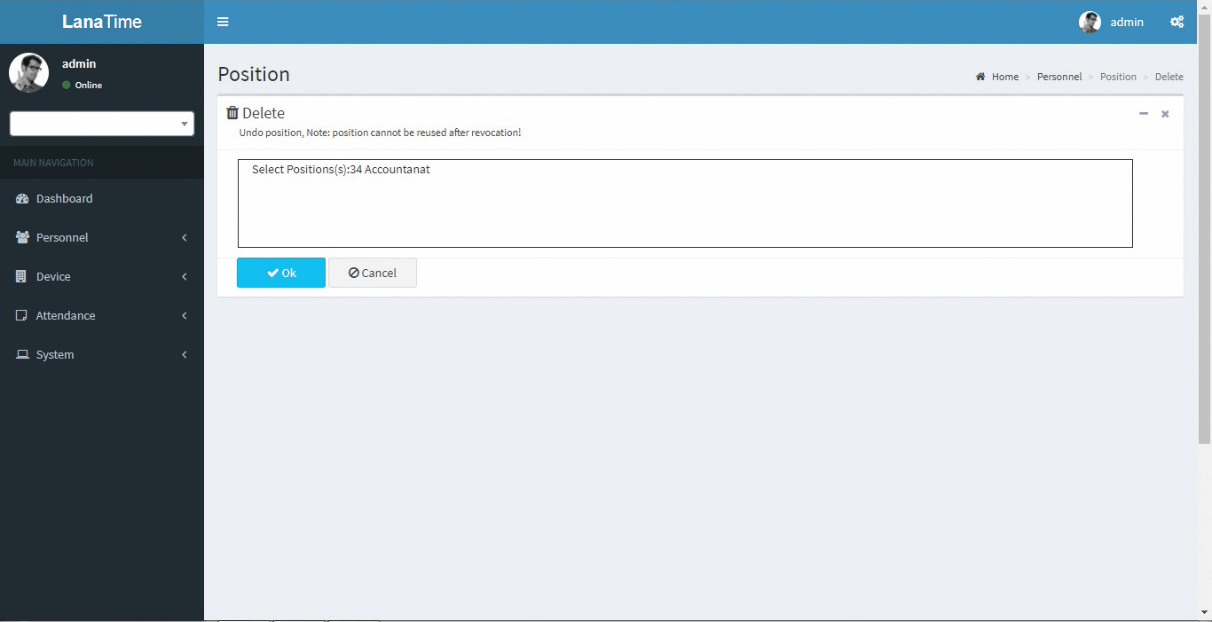
Click OK for confirmation of deleting the selected position.
ADVANCED SEARCH
Advanced search is used for querying the efficiently by entering corresponding content in the fields according to the prompts. It helps to narrow the searches by a series of different conditions, ranges and fields.
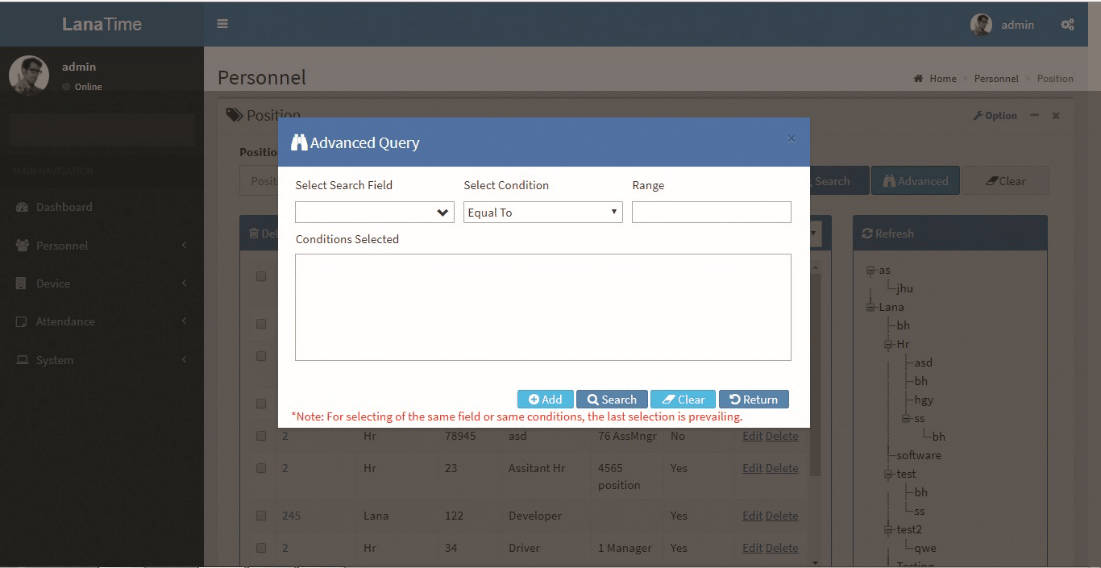
Set the parameters as required based on the following steps:
search field: Select field from the drop down that need to be searched.
Select condition: Select the condition from the drop down to search.
Range: It is used to set range or key word to search.
Add: The search conditions are displayed in the list beneath Conditions Selected, and multiple search conditions can be selected. The same field and the same condition can be selected only once.
Search: Searching displays the result according to the conditions.
Clear: This button is used to clear the conditions.
Return: Button is used to return from the current form.










