Assign card numbers to personnel for attendance checking. The system supports card issuing with a card enroller or by manually entering card numbers.
1. HOW TO USE THE CARD ENROLLER
The card enroller is connected with a PC through a USB port. Click the card number entering bar, swipe the card on the card enroller, and this card number is automatically displayed on the entering bar.
2. SPECIFIC CARD ISSUING PROCEDURE
Choose Personnel >> Issue Card >> Issue Card to access the card issuing interface, as shown in the picture below.
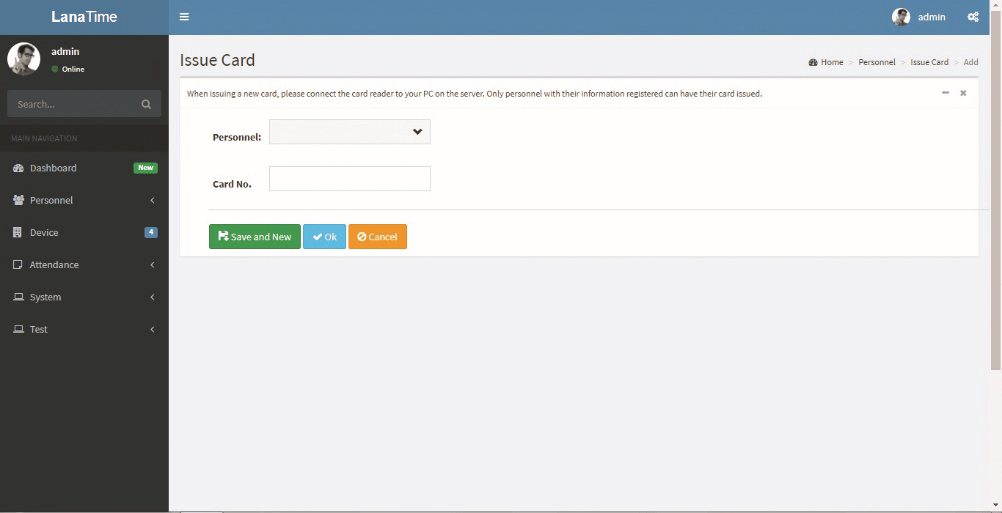
PARAMETER DESCRIPTION:
Personnel: Click on the right side of Personnel and select an employee from the popped up personnel list.
Card No: Enter a card number or obtain a card number by using the card enroller.
After the completion of the setting, click OK to start card issuing. After the operation is successful, the system automatically returns to the Issue Card interface. Now the related information on this card is displayed in the card information list on the interface. Note: A card can only be issued to one employee once.
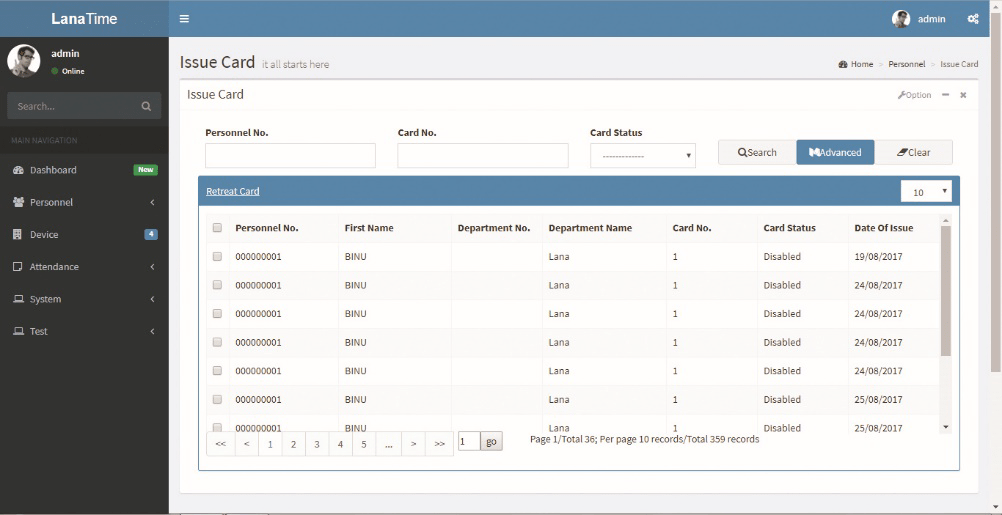
RETREAT CARD
Choose Personnel >> Issue Card > Retreat card
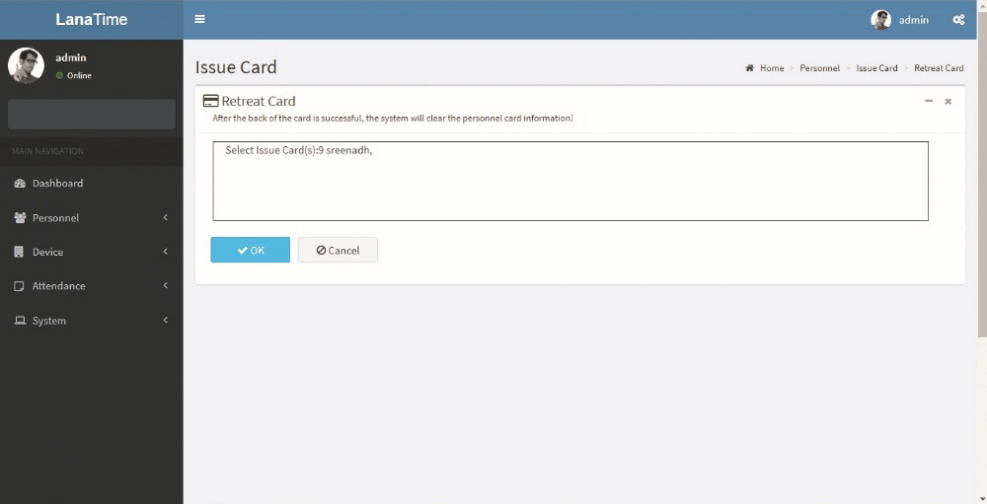
After the completion of setting, click OK to save the settings and return to the document interface, and the retreated card personnel are removed from issue card interface
BATCH CARD
1. Choose Personnel >> Issue Card >> Batch Card to access the batch card issuing interface.
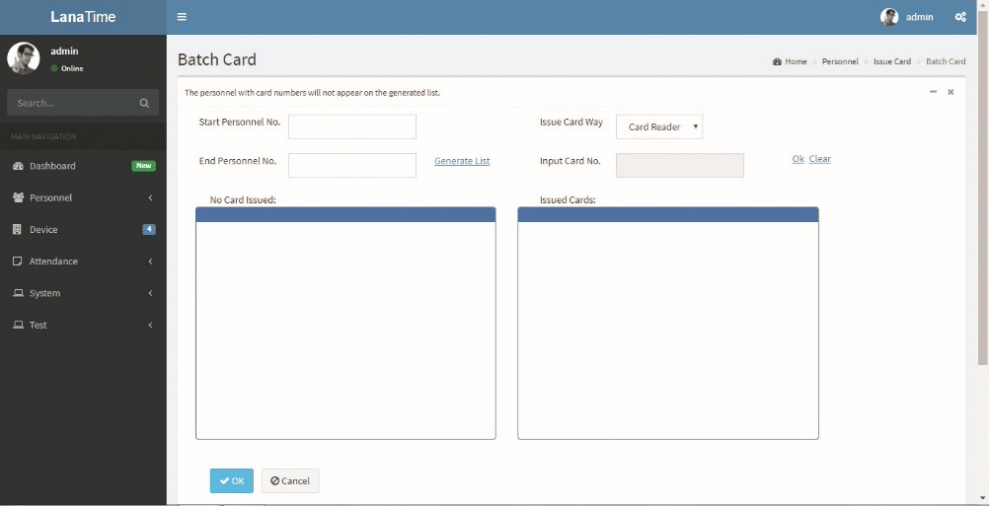
2. Set Start Personnel No. and End Personnel No. (Ensure that entered numbers do not exceed the maximum numbers of personnel number digits supported by the system). Click Generate List. Information on all employees without card numbers in this number range is displayed, as shown in the figure below.
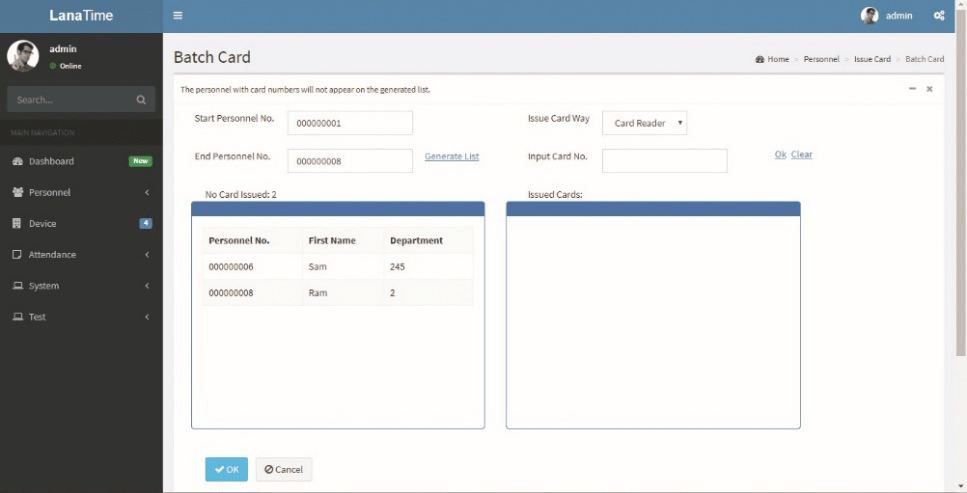
3. Enter a card number in the Input Card No. box or obtain a card number by using the card enroller. (The following uses the card enroller for obtaining a card number as an example).
4. Place cards at the card placement position of the card enroller one by one. The card enroller automatically obtains card numbers and starts card issuing from the first employee in the list of personnel without cards assigned. After successful card issuing, the information on related personnel in the list of personnel without cards assigned is automatically cleared. The information (including card numbers) on the personnel with cards issued is displayed in the right list of personnel with cards issued.
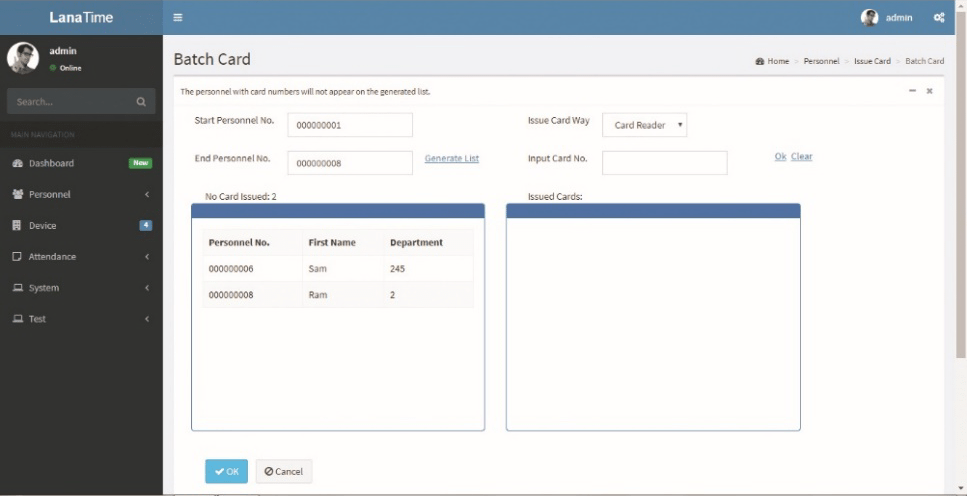
5. Click OK to save the settings and return to the Issue Card interface. The card information list now displays the personnel with cards issued and the information on their card numbers.
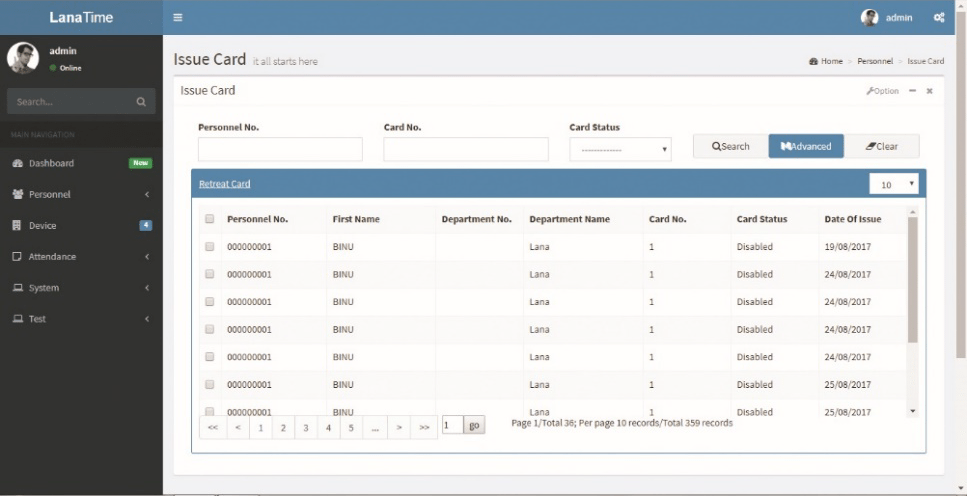
EXPORT
Choose Personnel >> Issue >> Option >> Export
Select the File Type from the drop down and Export method, then click Export button
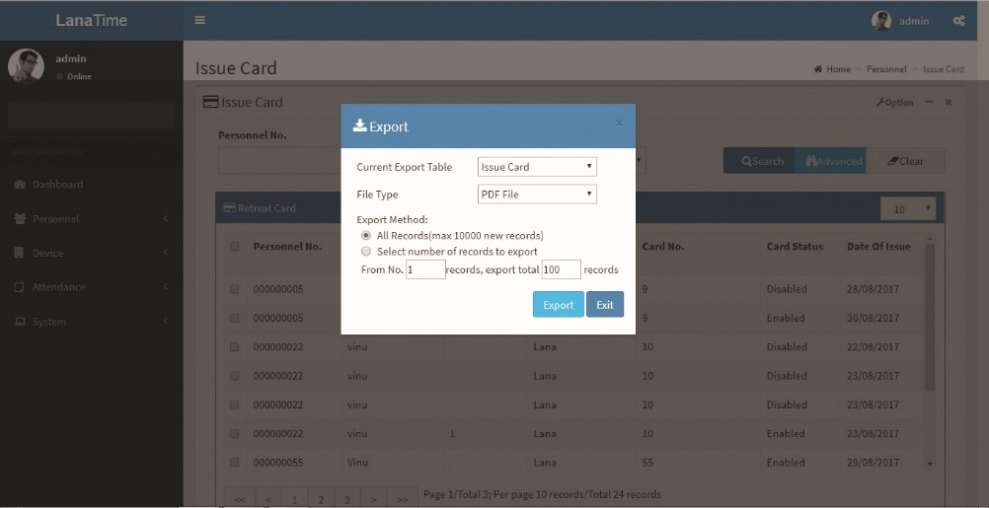
Log: The Log interface displays only the operation logs of the current operation module.
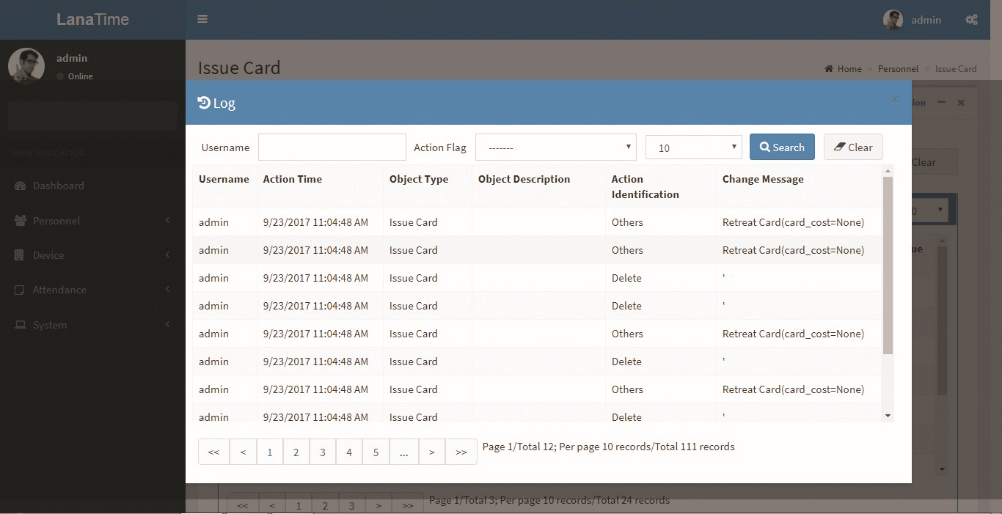
ADVANCED SEARCH
Advanced search is used for querying the efficiently by entering corresponding content in the fields according to the prompts. It helps to narrow the searches by a series of different conditions, ranges and fields.
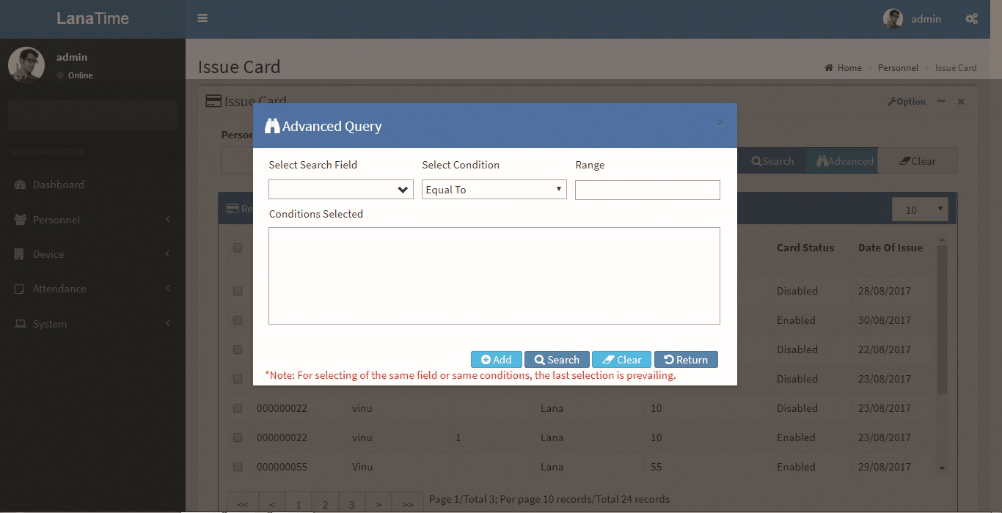
Set the parameters as required based on the following steps:
search field: Select field from the drop down that need to be searched.
Select condition: Select the condition from the drop down to search.
Range: It is used to set range or key word to search.
Add: The search conditions are displayed in the list beneath Conditions Selected, and multiple search conditions can be selected. The same field and the same condition can be selected only once.
Search: Searching displays the result according to the conditions.
Clear: This button is used to clear the conditions.
Return: Button is used to return from the current form.










